Comment faire un diaporama sur Word Office live ?
Pour une réunion d’équipe ou pour effectuer une présentation à un partenaire de l’entreprise, il convient s’aider d’un diaporama.
Cela permet de mieux organiser sa présentation et de ne pas perdre le fil.
Il est possible d’utiliser des logiciels spécialisés comme par exemple Microsoft PowerPoint, Google Slides ou un logiciel gratuit (comme la suite libre office). Mais cela demande de connaître un minimum ces logiciels.
Une solution que vous ne connaissez sans doute pas, est d’utiliser un logiciel de traitement de texte comme Word Office pour faire un diaporama. C’est simple et rapide et il n’y a pas besoin d’apprendre à utiliser un nouveau logiciel.
Bien sûr, le diaporama restera simple sans fioriture, ce sera simplement un enchainement de pages. Vos slides ne seront pas interactifs.
Voyons comment créer un diaporama simplement avec Word en ligne. La même chose est sans doute possible avec google doc mais nous n’avons pas essayé. La solution que nous voyons ici est compatible windows, Mac Os et Linux, comme il suffit simplement d’avoir un navigateur web.
Sommaire
Se connecter ou faire une inscription gratuite
Pour commencer il faut se connecter à votre compte Microsoft Office sur internet.
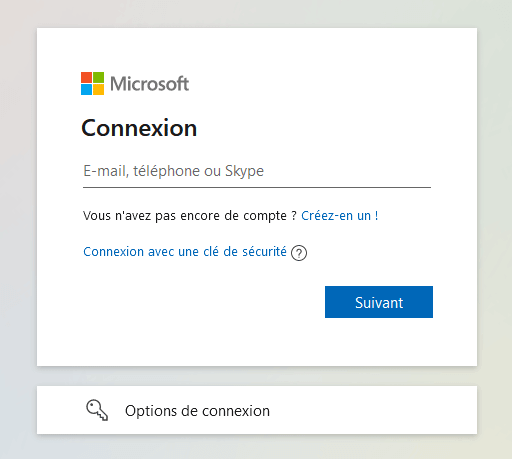
Vous pouvez bien sûr vous inscrire gratuitement si vous ne possédez pas de compte.
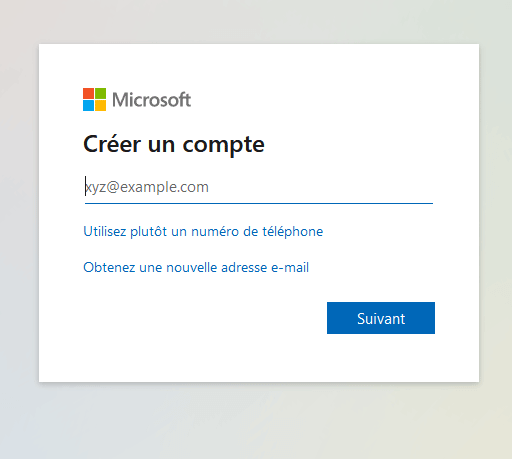
Créer un nouveau nouveau document
Une fois connecté, créez un nouveau fichier word.
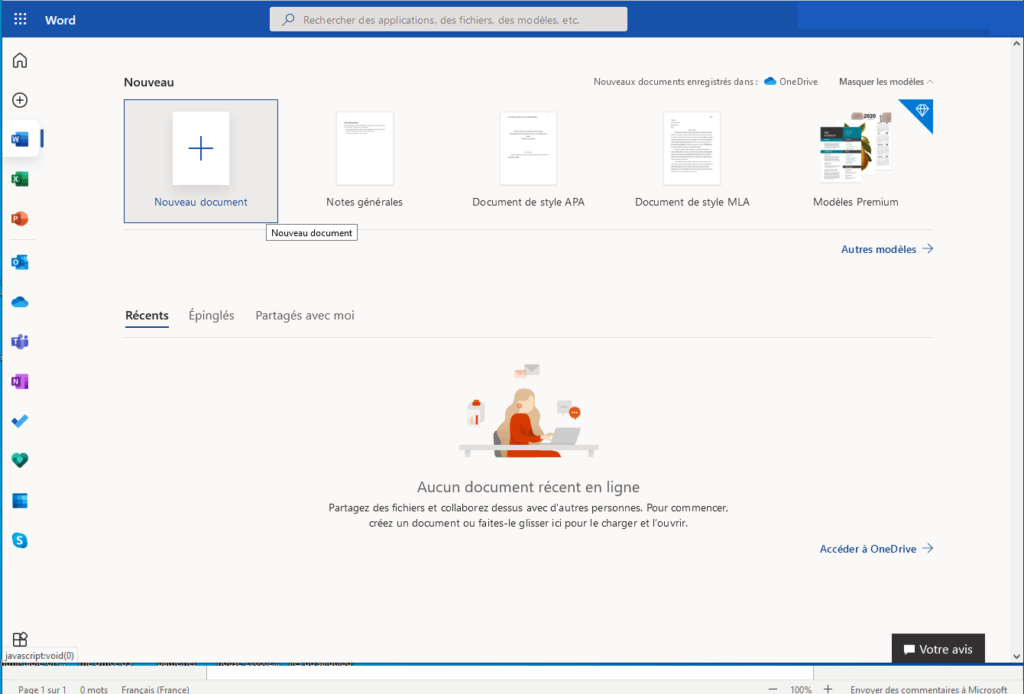
Changer le format en paysage
Avant de commencer à ajouter du texte et des images, changez l’orientation du document. Car votre diaporama va être affiché en format paysage. Il faut cliquer sur Mise en page puis sur orientation pour mettre le document en paysage.
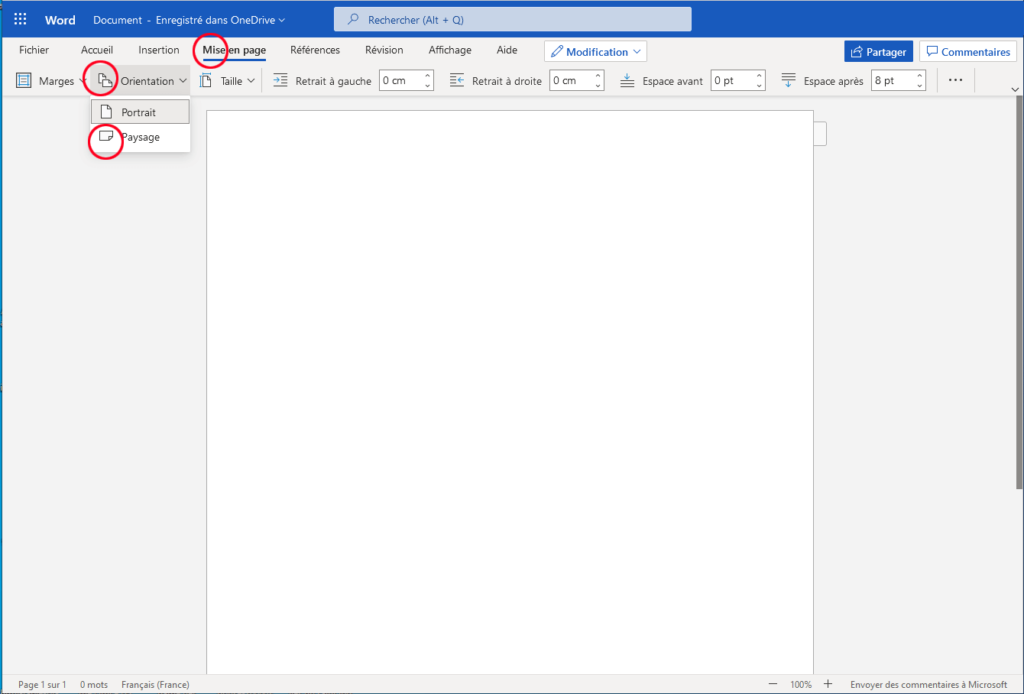
Faire ses slides
Vous pouvez maintenant créer votre présentation en créant des slides. Il faut bien entendu utiliser une page par diapositive de votre présentation. Vous pouvez utiliser toutes les fonctionnalités de la Suite Office comme par exemple insérer une image, les puces ou le système de zone de texte.
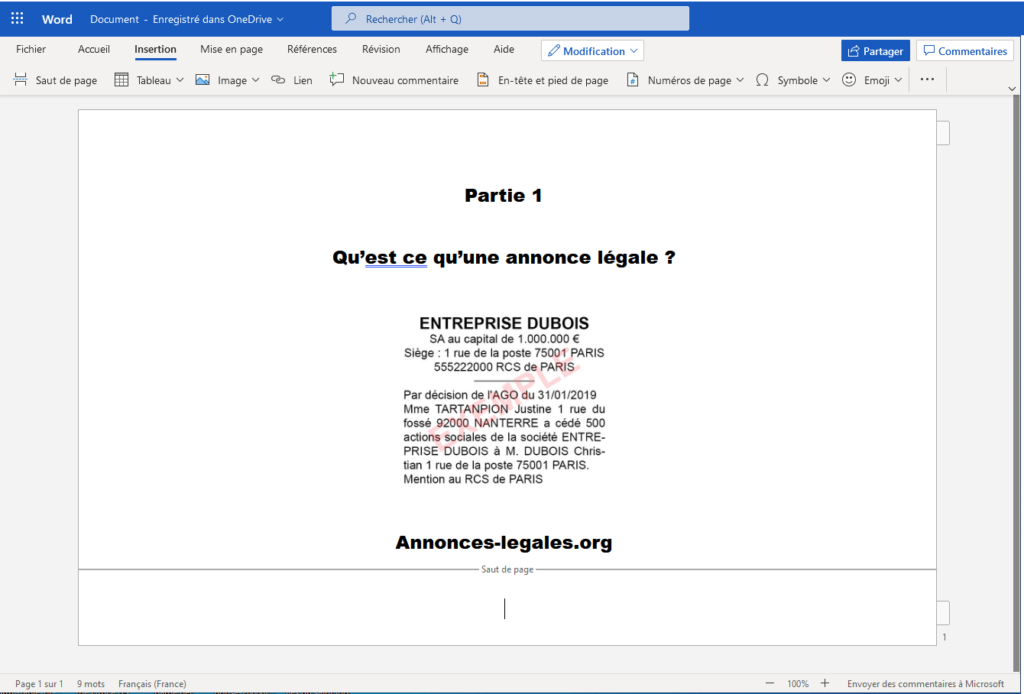
Pour bien séparer les pages, pensez à utiliser le saut de page. Car si vous faire des retours à la ligne pour changer de page, cela va poser problème.
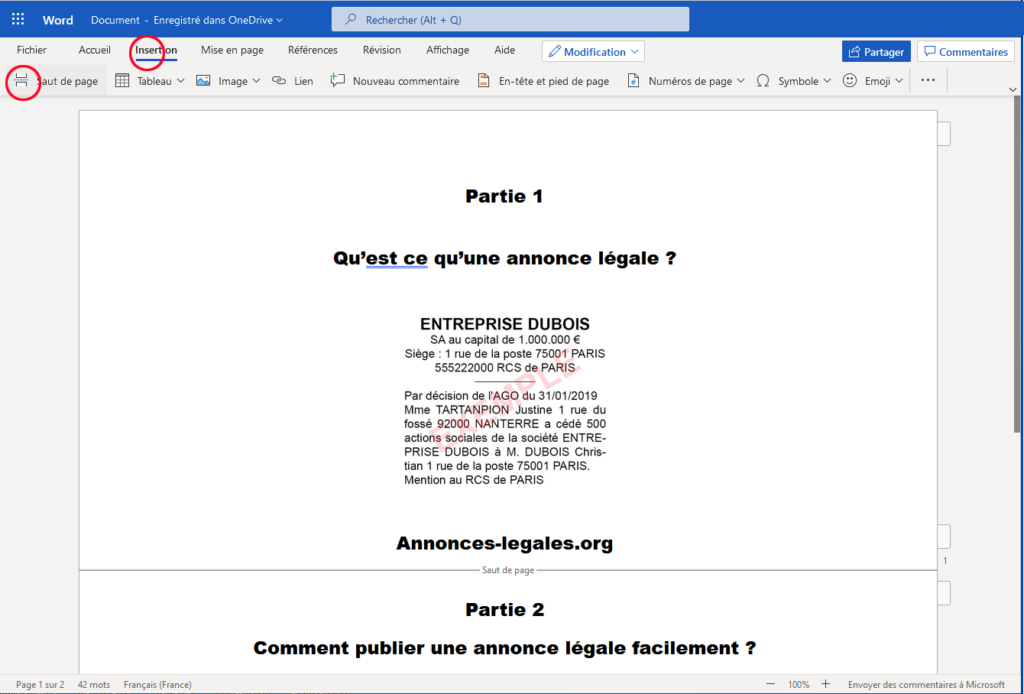
Vous pouvez ajouter des photos en plus du texte, selon vos besoins.
Enregistrer le fichier en pdf
Une fois que vous avez fini votre diaporama de présentation, il faut sauvegarder le document au format pdf. Enregistrez le d’abord en format Word pour avoir une copie, puis choisissez pdf comme format de sortie. Choisissez un nom de fichier différent pour les 2 formats pour pouvoir vous y retrouver plus facilement.
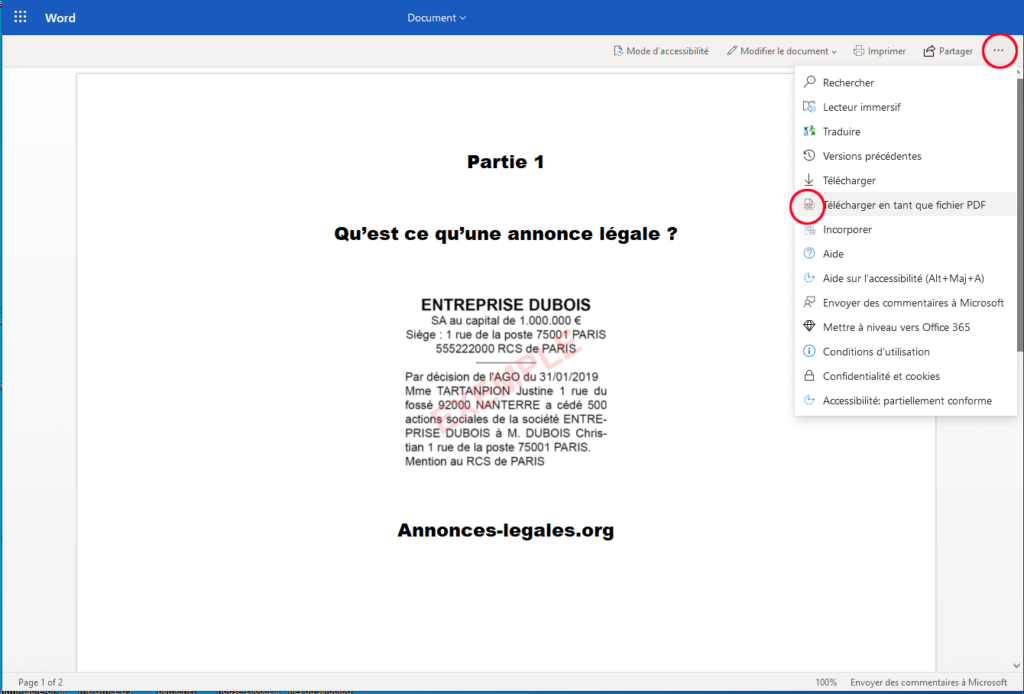
Ouvrir avec firefox ou chrome ou avec un logiciel pdf
Maintenant que la création du diaporama avec Word est terminée, il faut l’afficher en l’ouvrant soit avec le navigateur Firefox ou avec le navigateur Chrome de Google.
Pour cela, allez sur le dossier qui contient votre document pdf, et survolez le fichier. Faites clic droit –> ouvrir avec. Sélectionnez Firefox ou Chrome.
Mettre en plein écran avec F11 et zoomer si nécessaire
Une fois que le diaporama pdf est ouvert dans l’un des 2 navigateur, il faut le mettre en plein écran. Pour cela, vous pouvez appuyez sur F11.
Vous pouvez aussi aller dans les options Firefox en cliquant sur cette icone : ![]()
Puis en cliquant au bon endroit sur la barre d’outils :
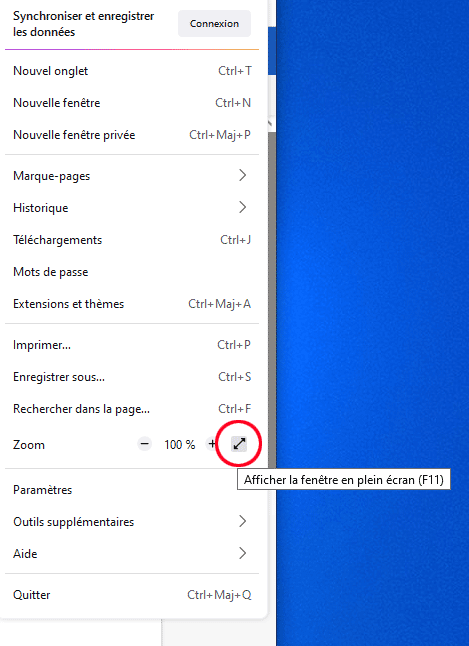
Vous pouvez zoomer avec les boutons + et – à droite de votre clavier ou en maintenant la touche Ctrl et en scrollant.
Vous pouvez même utiliser les flèches du clavier pour passer à la diapo suivante.
Voila le résultat plein écran sur Firefox
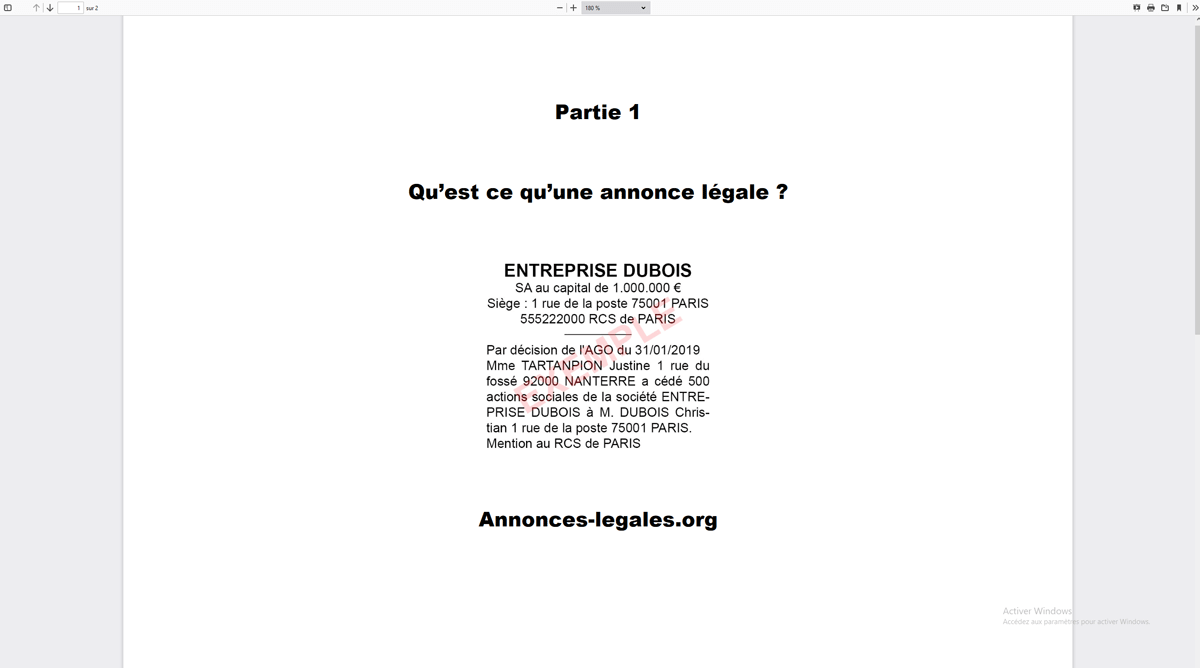
Voici le résultat plein écran sur Chrome
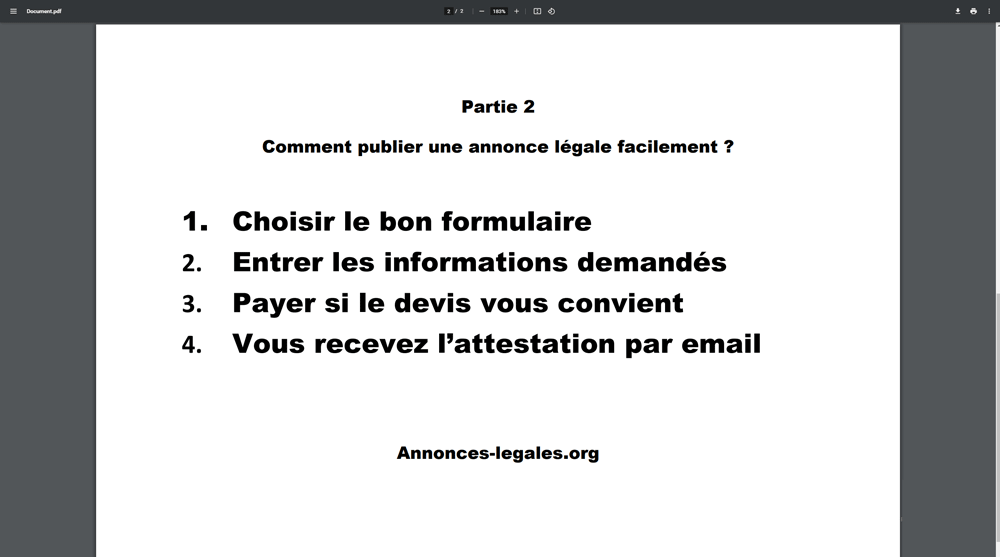
Si vous avez déjà un document word en format paysage et que vous n’avez pas accès à internet, vous pouvez le convertir en pdf en l’ouvrant avec Microsoft Word Office et en utilisant un logiciel de conversion en pdf. Nous conseillons l’excellente imprimante virtuelle pdf creator. Effectivement, si la version en ligne de Word permet d’enregistrer en pdf, ce n’est pas le cas de toutes les versions du logiciel. Dans ce cas, il faudra convertir le document .docx en pdf.
